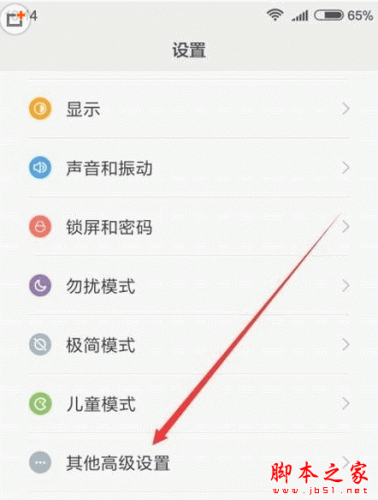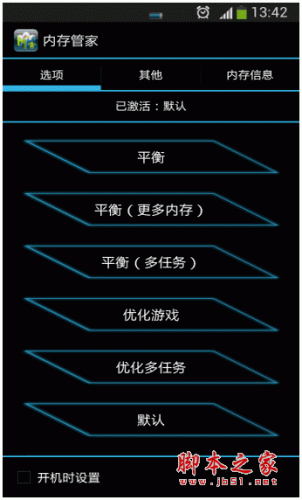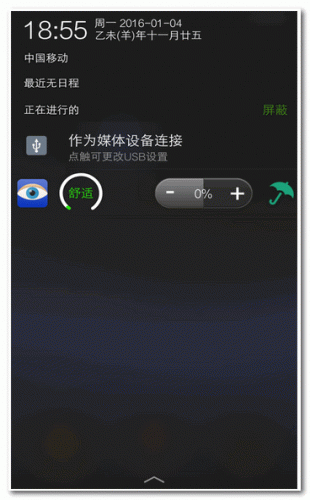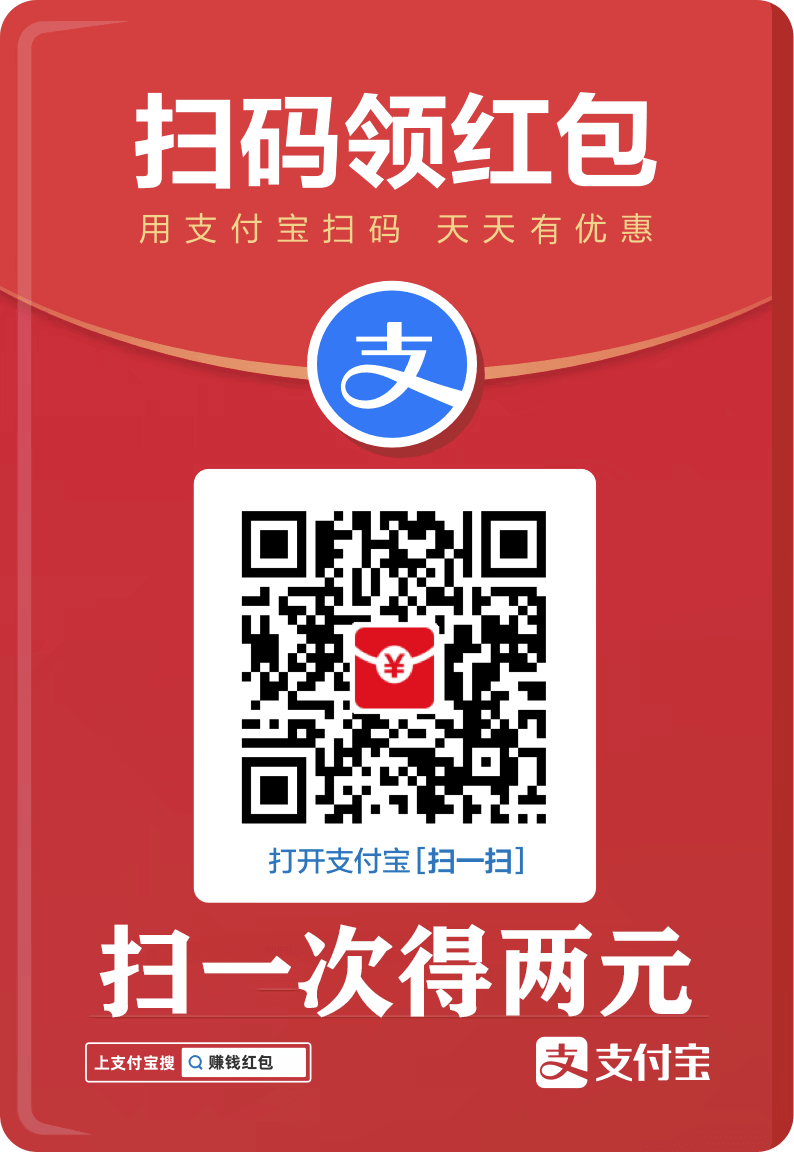您现在的位置是:网站首页> 软件下载软件下载
系统之家U盘启动盘制作工具V2.0.0.1133官方版历史版本系统之家U盘启动盘制作工具V2.0.0.1001官方版
![]() 2023-04-30
91人已围观
2023-04-30
91人已围观
简介 系统之家U盘启动盘制作工具V2.0.0.1133官方版历史版本系统之家U盘启动盘制作工具V2.0.0.1001官方版
相关内容
- 系统之家U盘装系统工具V2.0.0.1133官方版历史版本系统之家U盘装系统工具V2.0.0.1001官方版
- 系统之家装机工具V2.0.0.1133官方最新版历史版本系统之家装机工具V2.0.0.1133官方最新版
- 武汉快聘软件下载-武汉快聘安卓版下载 _安卓网
- 再来app下载-再来商家版(电子卡券)下载 v1.0.3_安卓网
- 书香东华app下载-书香东华(掌上图书馆)下载 v1.3_安卓网
- 即利网官方手机客户端(投融资理财平台)下载 v1.1.5_安卓网
- 旺财考勤app下载-旺财考勤官方客户端(手机考勤)下载 v1.2.10_安卓网
- 只约软件下载|只约app下载-只约软件手机版(熟人交友)下载 v1.0_安卓网
- 错题会app下载-错题会(错题分析整理)下载 v1.3.1_安卓网
- 淮滨团购网手机版app下载-淮滨团购网客户端下载 v1.8.1_安卓网
点击排行
- WiFi密码万能查看app下载 WiFi密码万能查看 for android v8.4 安卓版 下载-
- 小米一键换机app下载 小米一键换机app(数据转移软件) for Android v3 安卓版 下载-
- 手机内存管家下载 内存管家app for android v16.6.24 安卓版 下载-
- 蓝光护眼app下载 蓝光护眼软件手机版 for android v3.1.4 安卓版 下载-
- 多多直播PC主播端V5.6.3最新版历史版本多多直播PC主播端V2.3.0最新版
- Bilibili直播姬V5.3.1.6740官方最新版历史版本Bilibili直播姬V3.35.1.2104官方最新版Bilibili直播姬V4.61.0.6354官方最新版
- 芦笋(录屏软件)V2.2.8官方最新版历史版本芦笋(极简录屏)V0.11.11.2官方版芦笋(极简录屏)V1.1.9官方版芦笋(极简录屏)V1.2.2官方版芦笋(极简录屏)V1.2.5官方版芦笋(极简录屏)V1.4.0官方版芦笋(极简录屏)V1.4.2官方版芦笋(极简录屏)V1.5.3官方最新版芦笋(极简录屏)V1.5.6官方最新版芦笋(极简录屏)V1.6.2官方最新版芦笋(极简录屏)V1.8.2官方安装版芦笋(极简录屏)V1.8.6官方安装版芦笋(录屏软件)V1.9.3官方最新版
- 飞猫盘V1.1.3电脑版
本栏推荐
-

WiFi密码万能查看app下载 WiFi密码万能查看 for android v8.4 安卓版 下载-
-
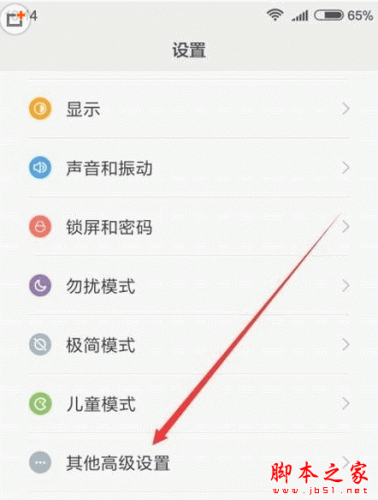
小米一键换机app下载 小米一键换机app(数据转移软件) for Android v3 安卓版 下载-
-
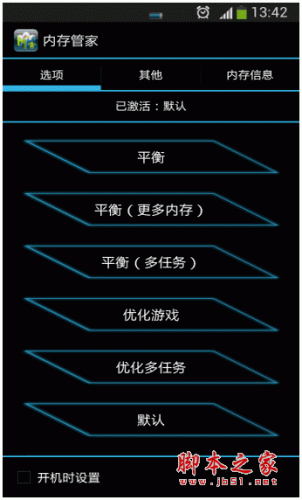
手机内存管家下载 内存管家app for android v16.6.24 安卓版 下载-
-
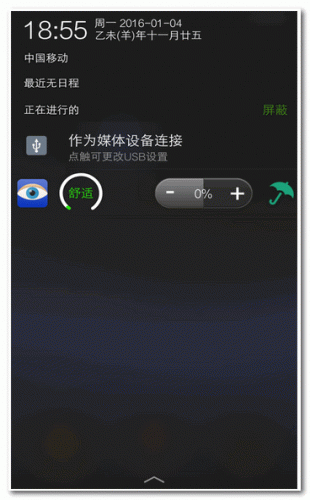
蓝光护眼app下载 蓝光护眼软件手机版 for android v3.1.4 安卓版 下载-
-
多多直播PC主播端V5.6.3最新版历史版本多多直播PC主播端V2.3.0最新版
-
Bilibili直播姬V5.3.1.6740官方最新版历史版本Bilibili直播姬V3.35.1.2104官方最新版Bilibili直播姬V4.61.0.6354官方最新版
-
芦笋(录屏软件)V2.2.8官方最新版历史版本芦笋(极简录屏)V0.11.11.2官方版芦笋(极简录屏)V1.1.9官方版芦笋(极简录屏)V1.2.2官方版芦笋(极简录屏)V1.2.5官方版芦笋(极简录屏)V1.4.0官方版芦笋(极简录屏)V1.4.2官方版芦笋(极简录屏)V1.5.3官方最新版芦笋(极简录屏)V1.5.6官方最新版芦笋(极简录屏)V1.6.2官方最新版芦笋(极简录屏)V1.8.2官方安装版芦笋(极简录屏)V1.8.6官方安装版芦笋(录屏软件)V1.9.3官方最新版
猜你喜欢
- WiFi密码万能查看app下载 WiFi密码万能查看 for android v8.4 安卓版 下载-
- 小米一键换机app下载 小米一键换机app(数据转移软件) for Android v3 安卓版 下载-
- 手机内存管家下载 内存管家app for android v16.6.24 安卓版 下载-
- 蓝光护眼app下载 蓝光护眼软件手机版 for android v3.1.4 安卓版 下载-
- 多多直播PC主播端V5.6.3最新版历史版本多多直播PC主播端V2.3.0最新版
- Bilibili直播姬V5.3.1.6740官方最新版历史版本Bilibili直播姬V3.35.1.2104官方最新版Bilibili直播姬V4.61.0.6354官方最新版
- 芦笋(录屏软件)V2.2.8官方最新版历史版本芦笋(极简录屏)V0.11.11.2官方版芦笋(极简录屏)V1.1.9官方版芦笋(极简录屏)V1.2.2官方版芦笋(极简录屏)V1.2.5官方版芦笋(极简录屏)V1.4.0官方版芦笋(极简录屏)V1.4.2官方版芦笋(极简录屏)V1.5.3官方最新版芦笋(极简录屏)V1.5.6官方最新版芦笋(极简录屏)V1.6.2官方最新版芦笋(极简录屏)V1.8.2官方安装版芦笋(极简录屏)V1.8.6官方安装版芦笋(录屏软件)V1.9.3官方最新版